How to Factory Reset Windows 10 From Boot
While you have system problems with your Windows 10 computer, maybe you would like to factory reset Windows 10 to resolve it. For example, if your Windows 10 laptop or desktop is running slowly or freezes, restoring Windows 10 to factory settings will bring your Windows 10 laptop or desktop to the state when it was first turned on.
But you should know whether you can access Windows 10 or not. If Windows 10 password forgot and you cannot get into Windows 10, the process to factory reset Windows 10 will be a little different from the operations when Windows 10 is accessible.
Now this article will show you how to factory reset Windows 10 with or without password (take Windows 10 enterprise as example).
- When Windows 10 computer is accessible
- When Windows 10 is locked without password
Case 1: How to factory reset Windows 10 on accessible computer
Step 1: Go to Recovery section in Windows 10 PC settings.
In order to factory reset Windows 10, you have to go to Recovery option in Windows 10 PC settings.
Search "reinstall" in the search tool inside the Start menu. Then click "Reset this PC" in search results.
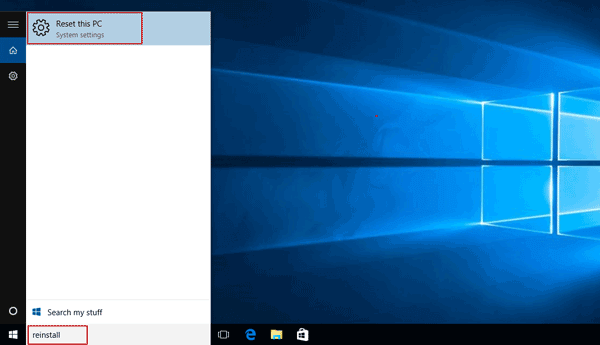
Step 2: Get started on Reset this PC.
When Settings window opens up, click "Get started" button under Recovery > Reset this PC option.
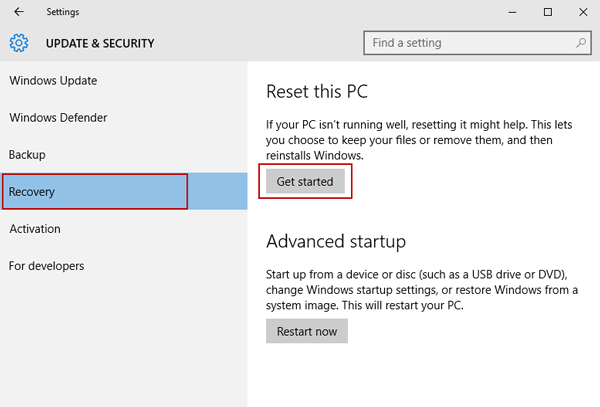
Step 3: Choose "Remove everything" in pop-up two options.
- Keep my files: Remove apps and settings, but keeps your personal files.
- Remove everything: Removes all of your personal files, apps, and settings.
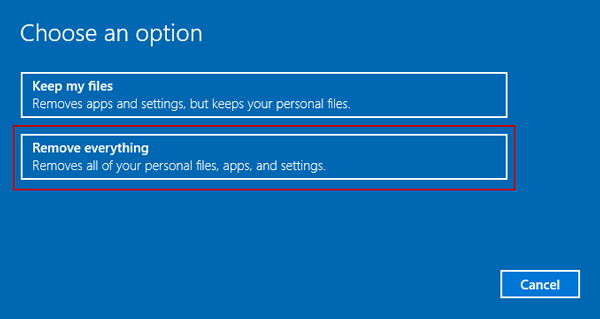
So if you are intended to get new Windows 10 system, please choose "Remove everything". If you want to keep files after Windows 10 factory reset, choose "Keep my files".
Windows 10 PC settings will get things ready to factory reset Windows 10.
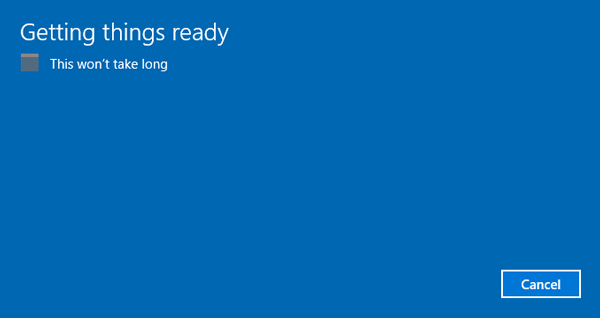
Step 4: Select Windows 10 factory reset mode.
Now two modes are available for you to choose, "Just remove my files" is recommended, and "Remove files and clean the drive" will cost a lot of time.
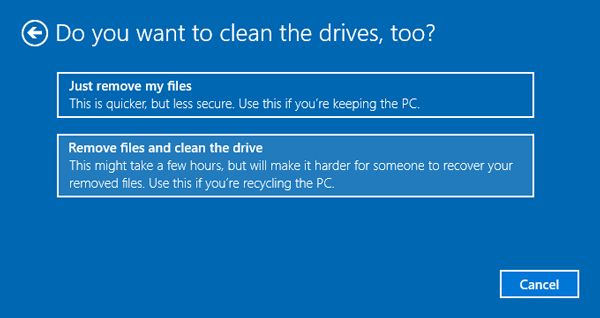
So while you have just wanted to quickly restore Windows 10 to factory settings, select the first one. All the files and data will be removed quickly and some data might remain recoverable using software even though Windows 10 has been restored to factory settings.
And please select the second option while you want to make sure Windows 10 factory reset safe and don't care how much time it will cost or whether data can be recovered.
Step 5: Begin to factory reset Windows 10 with click on "Reset" button.
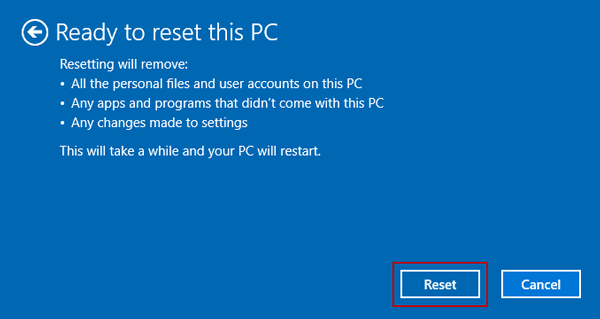
Case 2: How to factory reset Windows 10 without password
While Windows 10 password forgot and computer is locked, how can you factory reset Windows 10 PC/laptop/tablet?
Surely you can reset reset Windows 10 forgotten password and log into computer at first, and then follow the case 1 to factory reset Windows 10 from PC settings. But actually if you are ready to factory reset Windows 10, it can be also operated from Windows 10 login screen without password.
Step 1:Start locked Windows 10 and click Power > Restart from login screen while holding on Shiftkey.

Step 2: After computer restarts and troubleshooting option screen appears, click Troubleshoot there.
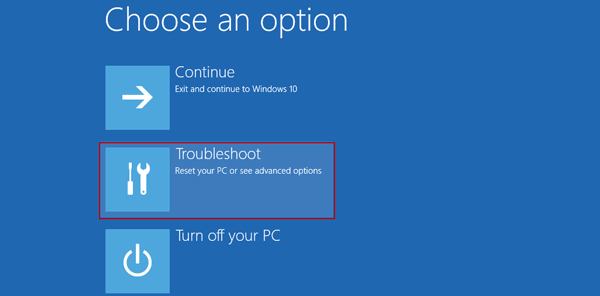
Step 3: Now choose Reset this PC option in order to reset or refresh your computer.
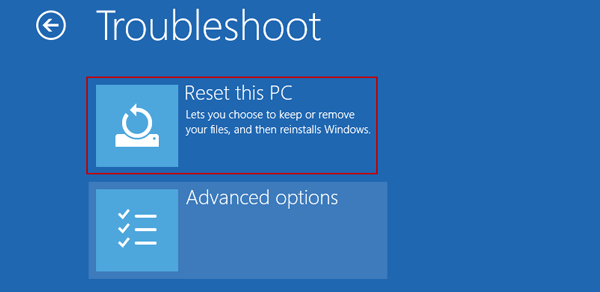
Step 4: Click Next then and the Windows 10 system will reboot and begin preparing to reset your PC. On the Reset your PC screen, click Just remove my files and then click Reset.
Note: Make sure your Windows 10 laptop or desktop PC is connected to the power supply and it is not running on battery. Once you click on "Reset" button, you might not be able to cancel the factory reset process. After the Windows 10 factory reset process is successfully completed, you can use it as a new computer.
Related Articles:
- How to Fix System Error 5 in Windows 10
- 2 Ways to Clean Reinstall Windows 10 without Product Key
- How to Factory Reset Windows 7/8/8.1 Laptop
- How to Cancel Official Windows 10 Free Upgrade iCon
- Windows 10 Forgot Admin Password and No Disk |How to Get in
- How to Reset Microsoft Account Forgotten Password on Windows 8/10
1 person found this article useful
1 person found this article useful
How to Factory Reset Windows 10 From Boot
Source: https://www.isunshare.com/blog/how-to-factory-reset-windows-10/
0 Response to "How to Factory Reset Windows 10 From Boot"
Post a Comment